Download the app. Open AndroidFileTransfer.dmg. Drag Android File Transfer to Applications. Use the USB cable that came with your Android device and connect it to your Mac. Double click Android File Transfer. Browse the files and folders on your Android device and copy files. WeTransfer is the simplest way to send your files around the world. Share large files up to 2GB for free.
Brithny updated on Oct 15, 2020 to PC Transfer|How-to Articles
Applies to: transfer files on Windows 10/8/7/Vista and XP computers for free.
Here are the two main reasons why people are looking for free file transfer software for PC:
- 100% Free
- Easy to Use
Android file transfer mac: In this high-tech world there are different sources to transfer files, music, videos and much more through easy sources. Almost every person possesses a device which can be used to transfer and receive data without any difficulty. Mobile phones, laptops, computers, pen-drive, etc are some common example of file sharing devices. The easiest, fastest way to send and receive files and folders from other smartphones, tablets, and computers. File Transfer works cross-platform on Mac, Windows, iPhone, iPad, iPod Touch, and Android. It is quick and easy. No configuration required, no need to enter an address to connect. Devices are automatically discovered (as long as they are connected to the same wi-fi network). Download the Android File Transfer app by clicking here. Once the download finished, double-click the dmg file to install. Now, from the installer window, you can drag and drop files to applications. Transfer files to Mac. First of all, you need to connect your Android phone with Mac OS via USB cable. Once the both devices are connected.
On this page, you'll be able to download the best file transfer software to easily move or transfer files from one computer to another PC with ease.
Download the Best Free PC to PC File Transfer Software
If you are looking for a free tool to transfer files from one computer to another, you are in the right place. EaseUS Todo PCTrans Free is a reliable and easy-to-use PC transfer software. It can easily migrate your programs and move selected files with its powerful features:
- Install Size: 1.20MB (Installer)
- File Transfer Features: PC to PC, Backup & Restore, and App Migration.
- 100% Free for Transferring: 2 apps and 500MB files to a new PC, 2 apps to another hard drive.
- Support All Windows OS: Windows10/8.1/8/7/Vista/XP & Windows Server 2019/2016/2012/2008/2003.
- Tip
- If the files and applications that you need to transfer exceeds the limit of EaseUS file transfer software, don't worry.
- You can directly upgrade it to EaseUS Todo PCTrans Pro and activate it for unlimited transfer.
Now, you can refer to the two tutorial guides below to effectively transfer files to a new PC with ease.
How to Transfer Files from PC to PC with EaseUS Todo PCTrans (2 Ways)
EaseUS Todo PCTrans allows users to transfer all types of files to a new PC with two modes: via the network connection and via a backup file. You can choose either mode for transferring according to your actual situation.
Mode 1. Transfer Files via The Internet
Applies to: Instant file, application transfer between Two PCs under then same LAN.
Step 1. Launch EaseUS Todo PCTrans on your source and target computers, connect both PCs via the internet.
1. At the 'PC to PC' section, click 'PC to PC' to continue.
2. Select your target computer via its device name, then enter its account password or verification code and select the transfer direction. Then click 'Connect' to continue.
You can check the verification code on the right top of 'PC to PC' mainscreen on the target computer.
Step 2. Select the categories Applications, Files, and Accounts to transfer via the internet.
If you want to transfer data selectively, click 'Edit' under each category, and choose the specific items.
Step 3. Click 'Transfer' to start transferring your apps/files/accounts from one computer to another computer via the Internet.
Mode 2. Transfer Files without Internet
Applies to: Offline, remote file, application transfer between PCs, PC to Laptop/Laptop to PC, etc.
PLUS: This feature can also be used for back up important data and programs.
Step 1. Create a backup file.
1. Connect your USB (flash) drive/external hard drive to your source computer. Launch Todo PCTrans, click 'Backup & Restore > Start' on the main screen.
2. Select 'Data Backup' to move on.
3. Click 'Edit' at Applications, User Accounts, and Files columns to choose the specific data, applications, etc. to create a backup file.
Step 2. Recover via the created backup file.
1. Plugin your USB drive which stores the created backup file to the target PC and open EaseUS Todo PCTrans. Click 'Backup & Restore > Start > Data Restore'.
2. Click 'Browse' to locate the Image file. Then, choose 'Restore' and go to the next step.
3. Now, you can select Applications/Files/Accounts you want to restore.
Or you can click the 'Edit' button to choose the specific data to be transferred flexibly. Click 'Finish' to confirm. Besides, you can also click the edit icon > 'Submit' to change the target path to recover and save the files.
To sum up, this page offers a reliable free file transfer software to help you transfer files between two PCs in two reliable modes - via the internet or via backup.
If you need to transfer programs and apps into a new drive on your current PC, please refer to Transfer installed programs, apps to a new hard drive.
Other PC to PC File Transfer Methods
Best File Transfer App For Mac To Android
Except for using file transfer app for PC, we still have other options to transfer files from PC to PC. See this page and learn more solutions below according to your needs.
1. Cloud Storage Service( OneDrive/GoogleDrive): It is another option based on the cloud-based platform but the limited storage space may give you a throwback. If you have few files to transfer, that would be great for you. If you have a subscription with Microsoft Office 365, then you get 1TB OneDrive storage. And the GoogleDrive starts with 15GB.
2. USB cable Transfer: A USB cable works for data moving. And it performs well in transfer speed. But you need to purchase it first.
Transfer Files From Mac To Windows 10
3. Copy to flash drive: Prepare a USB flash drive. If your drive is full, you can delete part of unnecessary data or format all files. Then turn to file explorer for copy-paste.
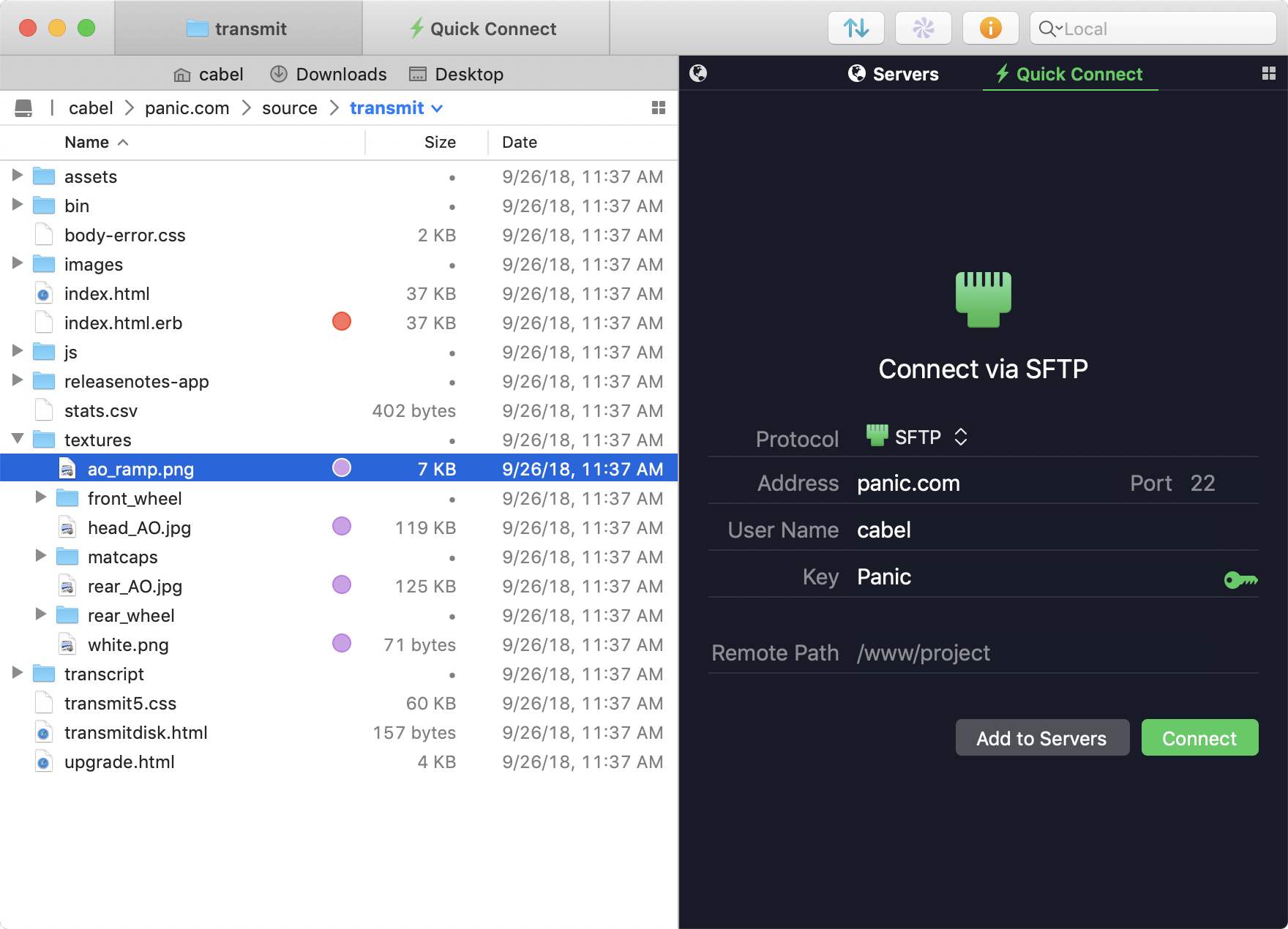
Frequently Asked Questions about PC to PC File Transfer
1. What is the fastest way to transfer files from PC to PC?
EaseUS's automatic transfer technology provides the fastest way to transfer files from PC to PC:
- Transfer via the Internet - PC to PC mode is a solid way to move files without intermediate drives, cables. Both are on the same network.
- Transfer without the Internet - Backup & Restore mode is another reliable option to backup the selected files, which can save your time and drive space than the common copying and pasting.
2. Can you transfer files from PC to PC with USB cable?
You can transfer files from PC to PC in a very easy way after connecting two PCs with a US data transfer cable. By connecting two PCs with a USB cable, you can transfer files from one PC to another, and even build a small network and share your Internet connection with a second PC.
For more details see this article.
3. How do I transfer files from my old computer to my new computer Windows 10?
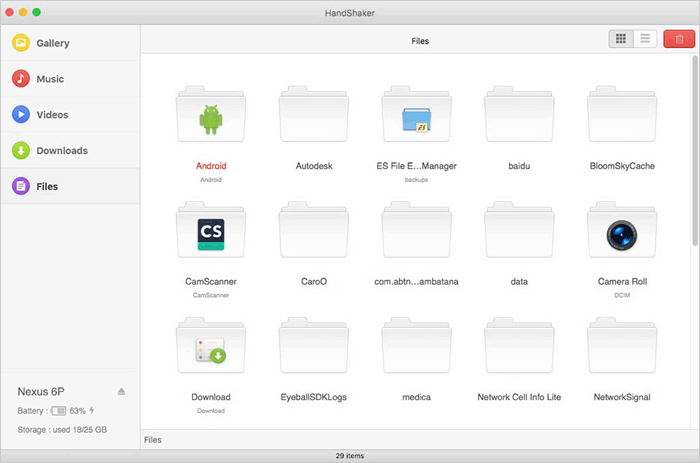
Utilizing EaseUS Todo PCTrans:
- Run the data migration providers both on two PCs.
- On the old computer, choose the wanted files, programs, or accounts.
- Click Transfer to accomplish PC to PC file transfer.
