GoPro Quik (formerly GoPro Studio) for Mac is the easiest way to offload and enjoy your GoPro photos and videos.Automatically offload your footage and keep everything organized in one place, so you can find your best shots fast. Make quick edits and share your favorite photos and videos straight to Facebook and YouTubeTM, or use the bundled GoPro Quik (formerly GoPro Studio for Mac) for macOS. In this article, we fully equip you with the knowledge to get this task done with a short GoPro Quik tutorial explicitly made to meet your needs. We shall also look at a way to edit GoPro videos easily using a third-party application. What is GoPro Quick; Part 2. How to Use GoPro Quik in Simple Steps; Part 3.
by Christine Smith • 2020-10-27 16:11:24 • Proven solutions
However, best the GoPro camera may be, you always need additional editing tools for pro video editing. As the best facilities available, we came up with GoPro Quik and GoPro Studio for GoPro video editing. You can see an overview of GoPro Studio vs. Quik in this article and compare both the software easily with the comparison given below. For further facility and ease of use, we have also suggested the best alternative to it and even GoPro Quik review. So, stick with the whole article to know that alternative.
Part 1. Overview on GoPro Quik and GoPro Studio
GoPro Quik App Review
URL: https://gopro.com/en/in/shop/softwareandapp/quik-%7C-desktop/Quik-Desktop.html
Quik is an official product designed by GoPro. The software provides the easiest method to enjoy GoPro videos and photos. Installation of Quik requires the latest versions, so if you are working on the older version system, Quik is not for you. However, the program is excellent for selecting your GoPro footage and quickly edit it.
Features:

- GoPro Quik contains the 'HiLights’ option to help you find the best moment in your video to edit it quickly.
- You can apply graphs and gauges to show speed, GPS path, elevation gain, and more while shooting videos such as snowboarding, skydiving, etc.
- Subscription to GoPro Plus contains a pool of soundtracks to help you connect unlimited music in the video.
Pros:
- Easy to share files
- Good range of trimming tools
- Also includes features such as fisheye correction
Cons:
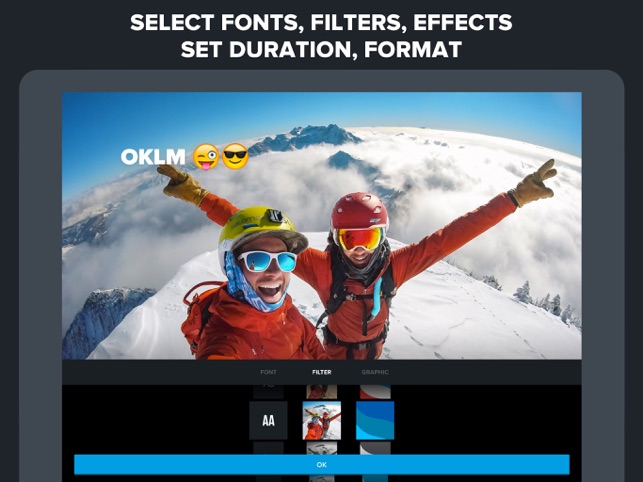
- High system requirements
So, this was a short, GoPro Quik app review.
GoPro Studio App Review
URL: https://gopro-studio.en.softonic.com/
GoPro Studio is a multimedia app made to edit GoPro videos with simple features. By using this software, you can add or remove music, trim unwanted sections, create fast or slow motions, add graphics and text, and much more. Unlike other complicated programs, GoPro Studio is quite simple to operate.
Features:
- Also, export and Time-lapse playback sequences of photos as videos.
- Its editing templates help you edit the videos with good edit points, dialing the music, adding titles and music, and audio tracks.
- GoPro Studio Dual Hero System also assists you in editing those immersive 3D videos.
Pros:
- Supports other cameras along with GoPro
- Simple interface
- Engaging editing styles
Cons:
- Cannot remove background noise
Part 2. A Comparison Table between GoPro Quik and GoPro Studio
Let’s make a discussion on GoPro Quik vs Studio as both are looking so similar and confusing in features.
| Features/File Format | GoPro Quik | GoPro Studio |
|---|---|---|
| Input support | It can only edit videos taken on the GoPro camera. | It also supports other cameras such as Nikon, Canon, etc. |
| Edit Templates availability | Not available | Available |
| Adding watermarks/subtitles/filter effects | Not available | Available |
| Changing playback speed | Cannot change | Can change |
| Adjusting fisheye | Not possible | Possible |
Part 3. Best GoPro Quik/Studio Alternative to Edit and Convert GoPro Video
Now that you have an understanding of GoPro Studio vs. Quik, you should also consider a better alternative to GoPro editing. Well, the Wondershare UniConverter software stands well in the competition and helps to edit GoPro videos in the following steps.
Wondershare UniConverter - Best GoPro Video Editor Mac/Windows (Catalina Included)
- Convert GoPro videos to 1000+ formats with high-quality output
- Customize GoPro 4K videos by changing resolution, bit rate, encoder, frame rate, etc.
- Edit GoPro videos with trimming, cropping, rotating, adding subtitles, and more others
- 30X faster conversion speed than common converters with unique APEXTRANS technology
- Burn GoPro videos to DVD or Blu-ray disc with free DVD menu templates
- Transfer videos from computer to iPhone, iPad and other devices directly and vice versa
- Versatile toolbox: Add video metadata, GIF maker, video compressor and screen recorder
- Supported OS: Windows 10/8/7/XP/Vista, Mac OS 10.15 (Catalina), 10.14, 10.13, 10.12, 10.11, 10.10, 10.9, 10.8, 10.7, 10.6
Gopro Quik For Mac
Step 1 Download and Install Wondershare UniConverter
Download the program from the official website and install it upon your computer system. It will take a few minutes to install the software. First of all, upload video files you want to edit by clicking the Document icon. Proceed with further steps to trim, crop, apply effects and add watermarks on the video.
Step 2 Trim Videos
From the three options given below the video, select the first Trim icon. It will open you a trimming window. You have to adjust the slider on the video to be trimmed and hit the Cut button to make a new segment of the trimmed video. All the trimmed videos will be visible in individual parts. Tap the Delete button to remove the particular trimmed segment.
Choose the option Merge into one file from the file if you want to make a single file from the trimmed segments. Lastly, hit the OK button to confirm all the editing made.
In the next step, go to Output Format at the bottom-left corner. Choose Video and then select the format you want the video to convert. Then, click Start All tab to start the process.
Step 3 Crop Videos
Select the middle crop icon from the three options. Adjust the rotation of the video firstly before you crop it. You can rotate the video 90 degrees either clockwise or anticlockwise. Or, flip vertically or horizontally. To see the difference, you can refer to the original preview and output preview window. Then, head over to select the crop area size.
Adjust the aspect ratio given below the option of crop area size. In the aspect ratio, you can set to Rotation, Original Size, Crop Area Size, and Aspect Ratio. Hit the OK button after making all the changes.
Here, go to Output Format at the bottom-left corner. Choose Video and then select the format for your video conversion. Then, click Start All tab to start the process.
Step 4 Apply Effects
Click the Effects icon on the right side of three options. A new effects window will appear in front of you to make different changes. Here, you can choose to set contrast, brightness, saturation, enhance, or deinterlace. There are a total of 19 different options available to set the video filters. Click Apply to All to save changes. Then, hit the OK button.
Adding watermarks is a cakewalk with the Text Type tab on the video. Click the T sign to set the format, size, and color of the text.
Again, like in the above segments, go to Output Format at the bottom-left corner, select the Video, and then the format you want your video to get converted. Finally, as above, click Start All tab to start the process.
If you want to upload GoPro videos to YouTube. Just move to Convert Videos to YouTube Easily >> to learn more.
Conclusion
Hopefully, you have better analyzed the comparison of GoPro Quik vs. Studio and the GoPro Quik review as well. So, now, I am sure you are capable enough to consider their best alternative as Wondershare UniConverter.
by Christine Smith • 2020-10-27 16:10:47 • Proven solutions
Connecting your GoPro camera to a Mac computer might be a bit challenging if you have recently switched from Windows and are new to the platform. Unlike Windows that allows you to access images, videos, and audio files merely by browsing through its windows, macOS has particular programs to handle different file types. This makes the operating system secure by enforcing all the malicious elements to become inactive and sit idle even if they are copied to your Mac erroneously.
Keeping all the possible threats and their prevention measures in mind, Apple makes connecting GoPro to Mac a bit more demanding than merely plugging it to a USB port and browsing through its memory to access photos and videos.
That said, below are the three simple methods that guide you through the process on how to connect GoPro to Mac and access its media file without any hassle.
Part 1. How to Connect GoPro to Mac via Image Capture
Image Capture is a built-in app in macOS that automatically detects a connected scanner or camera when launched. Once the program recognizes your device (GoPro, in this case), you can access all the media files it contains. To use Image Capture for GoPro:
Step 1: Connect GoPro to Mac
Connect one end of the USB cable to GoPro and the other end to your Mac computer.
Step 2: Launch Image Capture
Click Launchpad from the Dock at the bottom, go to the Other folder and click Image Capture.
Step 3: Import Media Files
Click Import All from the bottom-right corner of the Image Capture window to import all the media files that your GoPro camera has in its memory.
Part 2. How to Connect GoPro to Mac via SD Card
In this method, your GoPro camera isn’t directly connected to your Mac computer. Because the main motive behind connecting a recording device to a computer is to access its file, the process given below explains how you can use GoPro’s SD card populated with images and video recordings on your Mac, and access those files with ease:
Step 1: Get the GoPro Memory Card
Power off your GoPro, depending on the model, open its cover and take out the SD card from the camera.
Step 2: Connect the Memory Card to Your Mac

Insert the SD card in a card reader, connect the reader to the memory card slot on your Mac, and wait while macOS detects the card and mounts it as a drive.
Step 3: Access Files On Your SD Card
Double-click the memory card drive on your Mac’ desktop (NO NAME is the name of the mounted drive in this example), and go to the DICM folder to access pictures and videos you captured through your GoPro.
Part 3. Connect GoPro to Mac via Quik
Proprietary of GoPro and available for free, Quik can also be downloaded on Mac. The program may come in handy when you want to connect your GoPro camera to macOS to import media files for further processing. You can follow the below steps to connect GoPro to Mac using Quik:
Step 1: Download and Install Quik for Mac
Go to https://gopro.com/en/in/shop/softwareandapp/quik-%7C-desktop/Quik-Desktop.html, and download and install the latest version of Quik for your Mac computer.
Step 2: Connect Your GoPro and Launch Quik
Use the USB cable to connect your GoPro to your PC, and wait while Quik automatically launches. If it doesn’t, you can start the program manually by going to the Launchpad window.
Note: You will have to create a new account or sign in to an existing one if you’re a new or existing user.
Step 3: Import Your GoPro Files
Click IMPORT FILES from the Quik’s main window to import all your captured images and footages from GoPro to your Mac computer for further manipulations.
Part 4. How to Edit GoPro Videos with Wondershare UniConverter On Mac
Wondershare UniConverter is a bundle of several tools put together to give an all-in-one program for all your video, audio, and image-related tasks such as conversion, compression, downloading, optical disc burning, and much more. This makes UniConverter unique and stands out among its competitors with a fewer tools and can perform merely a few functions.
Available for both Mac and Windows platforms, Wondershare UniConverter is lightweight and less resource-intensive. This means that all the tasks that it performs are quickly completed without giving your computer any overhead.
That being said, after you have imported your GoPro videos to your Mac computer using any of the methods explained above if you want to make any adjustments to the footages before they can be shared on social networks or streaming websites, Wondershare UniConverter would be your best bet.
Wondershare UniConverter - Best GoPro Video Editor Mac/Windows (Catalina Included)
Quick For Gopro Download
- Edit GoPro videos with cropping, rotating, adding effects, adding watermark, and more others.
- Convert GoPro videos to 1000+ formats with high-quality output.
- Customize GoPro 4K videos by changing resolution, bit rate, encoder, frame rate, etc.
- Optimized presets for almost all devices, like iPhone, iPad, Huawei phone, etc.
- 30X faster conversion speed than common converters with unique APEXTRANS technology.
- Burn GoPro videos to DVD or Blu-ray disc with free DVD menu templates.
- Transfer videos from computer to iPhone, iPad and other devices directly and vice versa.
- Versatile toolbox: Add video metadata, GIF maker, cast video to TV, video compressor and screen recorder.
- Supported OS: Windows 10/8/7/XP/Vista, Mac OS 10.15 (Catalina), 10.14, 10.13, 10.12, 10.11, 10.10, 10.9, 10.8, 10.7, 10.6.
Step 1 Install Wondershare UniConverter and Click Add Files
Go to Wondershare UniConverter’s official website, download and install the latest version of the program for Mac, and click the .
Step 2 Import a GoPro Video to UniConverter
Locate and select the video you want to edit, and click Load from the bottom-right corner to import the GoPro footage to Wondershare UniConverter. Optionally, you can drag and drop the files from your disk to the program’s interface.
Step 3 Trim GoPro Video


Click the Trim icon from below the thumbnail of the imported video, on the box that appears, place the Timeline bar on the frame you want the footage to start from, click Cut from the top, ensure that the unwanted segment of the clip is selected, and click Delete to remove the section. Repeat the process for the right side of the Timeline to adjust the ending point of the video as well, and click Save.
Back on the main window, click the Crop icon, use the handles in the Output Preview section to crop off the unwanted section(s) of the footage, and click Save.
Next, click the Effects icon, move the sliders present at the right of the box to adjust the visuals of the clip, choose your preferred effect from the lower section, and click Save.
Step 4 Choose an Output Format and Convert the Video
Click and open the Output Format: menu once you are back on the main window, select your preferred video format from the left pane (MP4 here), choose an appropriate video quality from the right pane of the menu, select/define an output folder in the Output field at the bottom, and click the Start All to begin the conversion process.
Conclusion
Even though it could be a bit challenging to import GoPro videos to your Mac computer, once they are on the disk, Wondershare UniConverter is efficient enough to handle all the remaining tasks for you, be it conversion to a different format, basic trimming and cropping the videos, or even adding transition effects, watermarks, or subtitles to the footage. Since Wondershare UniConverter can also do bulk conversions, you can import multiple GoPro videos to it, use the tools explained above to edit the clips as needed, and select your preferred output format and video quality, and click Convert All from the bottom-right area of the main window.
