macOS Recovery is part of the built-in recovery system of your Mac. You can start up from macOS Recovery and use its utilities to recover from certain software issues or take other actions on your Mac.
How to start up from macOS Recovery
How to start Mac in Recovery Mode The most often used way to enter Recovery Mode is this: Click on Apple logo at the top left of the screen. Jun 13, 2019 Hold down the Volume Down button while connecting the iPhone to the computer with a USB cable. Continue holding Volume Down button until you see the Recovery Mode screen as you open iTunes on the computer (Mac or Windows, or in macOS Catalina open Finder) iTunes (or Finder) will detect the iPhone in Recovery Mode.
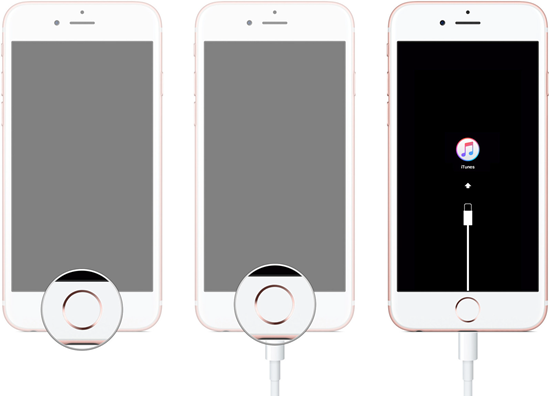
- Turn on your Mac and immediately press and hold these two keys: Command (⌘) and R. Need help?
- Release the keys when you see an Apple logo, spinning globe, or other startup screen.
- You might be prompted to enter a password, such as a firmware password or the password of a user who is an administrator of this Mac. Enter the requested password to continue.
- Startup is complete when you see the utilities window:
- After starting up from macOS Recovery, select a utility, then click Continue:
- Restore From Time Machine Backup:Restore your Mac from a Time Machine backup.
- Reinstall macOS: Download and reinstall the Mac operating system.
- Get Help Online: Use Safari to browse the web and find help for your Mac. Links to Apple's support website are included. Browser plug-ins and extensions are disabled.
- Disk Utility: Use Disk Utility to repair your disk or erase your disk or other storage device.
Additional utilities are available from the Utilities menu in the menu bar: Startup Security Utility (or Firmware Password Utility), Network Utility, and Terminal.
- To quit macOS Recovery, choose Restart or Shut Down from the Apple menu . If you want to choose a different startup disk before quitting, choose Startup Disk from the Apple menu.
If you can't start up from macOS Recovery
If your Mac can't start up from its built-in macOS Recovery system, it might try to start up from macOS Recovery over the Internet. When that happens, you see a spinning globe instead of an Apple logo during startup:
To manually start up from Internet Recovery, press and hold either of these key combinations at startup:
- Option-Command-R
- Shift-Option-Command-R
Learn more
If startup from Internet Recovery is unsuccessful, you see a globe with an alert symbol (exclamation point):
Iphone Recovery Mode For Mac Os
In that case, try these solutions:
- Make sure that your Mac can connect to the Internet. If you're not prompted to choose a Wi-Fi network during startup, move your pointer to the top of the screen, then choose a network from the Wi-Fi menu , if available.
- Press Command-R at startup to try using the built-in Recovery system instead of Internet Recovery.
- Connect to the Internet using Ethernet instead of Wi-Fi, or vice versa.
- Connect to the Internet from a different Wi-Fi or Ethernet network. Your network configuration might not allow the Internet access that macOS Recovery needs.
- Try again later, because the issue might be temporary.
- Start up from another disk or volume, if available, or use a bootable installer to reinstall macOS.
If you still need help, please contact Apple Support.
Is your iPhone stuck in recovery mode and you have tried all that you can to no avail? There are different approaches to fixing this problem; you can restore iPhone in recovery mode with iTunes, and you can as well choose to restore iPhone in recovery mode without iTunes. Whichever option you choose, make sure it is the best option that will work for you. Let’s dive into it.

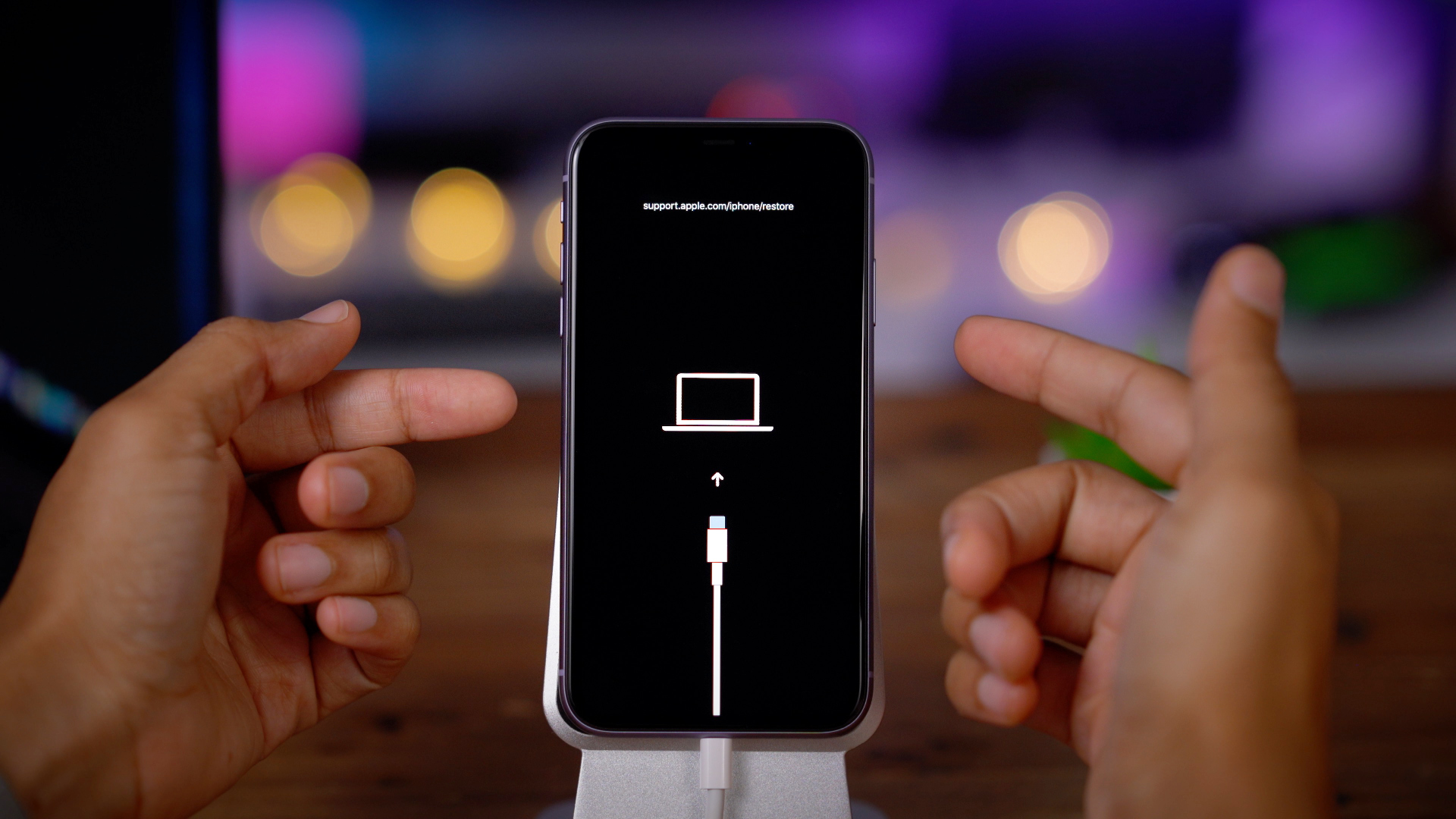
1. Restore iPhone Without iTunes in Recovery Mode Without Data Loss
Itunes Recovery Mode
You may have entered your iPhone into recovery mode and then try to exit the mode without success. Leaving your phone unusable is not an option, and this is why you have to get something that genuinely works such as using a reliable iPhone repair tool known as iMyFone Fixppo. iMyFone Fixppo iOS System Recovery lets you restore your iPhone in recovery mode without iTunes. It is reliable and can fix the problem in a single click without data loss.
Fixppo has a high success rate. If you ever have to restore iPhone in recovery mode without iTunes, iMyFone Fixppo is your best bet. This tool delivers professional help without stepping out of your home, and it can fix a wide range of problems which include but are not limited to iPhone stuck in black scree, reboot loop, red screen, etc. And it supports all versions of iOS and iOS devices including the latest iOS 14 and iOS devices.
Steps to fix iPhone in recovery mode without iTunes
Iphone Recovery Mode For Mac Os
There are lots of limitations with restoring an iPhone in recovery mode with iTunes, and one major disadvantage is losing all of your data on the phone if you do not have a backup. There is nothing better than having a program that can restore iPhone stuck in recovery without iTunes and still keeping the data on the iPhone intact.
Step 1. Download, Install and Launch iMyFone Fixppo on your computer. From the main interface, click on ‘Standard Mode’.
Step 2. Connect your iPhone and allow the software to detect your device. Once it detects your iPhone, click on “Start”.
Iphone Recovery Mode Mac
Step 3. You will find a list of firmware for your device. Download the latest one compatible with your iPhone.
Step 4. Fixppo will start the process of repairing your iPhone after downloading the firmware. Within ten minutes the process should have been completed.
Once the program completes this process, your iPhone will be updated to the latest version of iOS. If you have jailbroken your iPhone in the past, it will be updated back to the version the iPhone was before it was jailbroken and you will have to jailbreak it again if at all you want to.
2. Restore iPhone in Recovery Mode with iTunes (Data Loss)
Apart from using a third-party program to bypass the limitations of restoring iPhone stuck in recovery mode with iTunes, you can actually choose to restore your iPhone in recovery mode with iTunes. If you are prepared to lose the data on the phone, this option is probably for you.
First off, make sure your version of iTunes is the updated one, and by following the steps below, you can complete the process.
- Connect your USB cable to your computer.
- Press the power button and hold until the power-off device slide interface shows up.
- Slide to power off your iPhone.
- Press and hold the iPhone’s home button and then connect to the USB cable that you already connected to your computer. You will see the Apple Logo, and after some seconds, you will see the recovery logo.
- Release the home button once your iPhone has entered recovery mode.
- Go back to your iTunes where you will find a dialog box informing you that your iPhone is in recovery mode.
- Click on “Restore” right from the dialog box, and your iPhone will be restored.
Now, the limitation of restoring iPhone in recovery mode with iTunes is that you may lose all the data on the iPhone. If you do not have a recently saved backup file of your iPhone, you will lose your data, but if you have a saved backup, you can easily restore your iPhone.
Macos Recovery Mode
Conclusion
Imac Recovery Mode
Restoring iPhone stuck in recovery mode can be really straightforward if you know exactly what you want. We have addressed how to restore iPhone in recovery mode with iTunes and how to restore iPhone without iTunes in recovery mode. We have also checked out the one with a limitation, and we have introduced a reliable program that you can use without losing data. iMyFone Fixppo really does make life easy for iOS users, and it is the most reliable way to restore iPhone in recovery without iTunes. Download the software today and fix any issues you may be facing with your iPhone or any other iOS devices.
