With this Outlook Mac to PST Converter App, you can process multiple OLM files for Outlook Mac to PST conversion saved at various locations and convert one PST file for each OLM file. This feature is very useful for system administrators / IT-Support-Engineer who. You can store / convert Outlook 2011 Mac OLM file into an Outlook PST file format using Kernel for OLM to PST Converter tool. It is an automated solution to convert OLM file to MBOX, EML, DBX, MSG, TXT, RTF, web based email clients, etc.
Install OLM to PST Converter Pro
To install OLM to PST Converter Pro on your Mac, Download the latest software setup of OLM to PST Converter Pro.
a) Double-click on the installer file.
Outlook Mac Exporter is a perfect utility to export Mac Outlook 2011 to PST without any file size limitation. It provides the best GUI to users and its 24.7 support is great. They people help me at every step throughout the process of conversion. An easy way to reduce the size of your Inbox is to manually archive your email messages. Follow the steps below to convert your Outlook/PST content to Outlook for Mac 2011: 1. Add your PST files for conversion of Outlook for Mac 2011 compatible format. In this example we want to migrate all of the “Mails”, “Contacts” and “Calendar” so check all corresponding checkboxes.
b) OLM to PST Converter Pro Installer is Launched
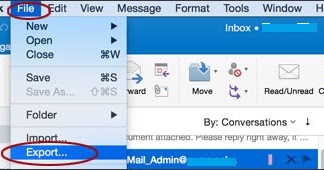
c) Click on Continue to start installation of OLM to PST ConverterPro
d) Choose install for all users of this computer and click on continue.
e) Select install, if you install the Application at default location, else you may choose to change Install location to location of choice.
f) You will be prompted for user password to proceed with installation by Mac OS X, please enter the password to proceed with installation.
g) OLM to PST Converter Pro is now installed on your Mac.
Export OLM Archive files from Outlook Mac, If not yet exported
a) Launch Outlook for Mac 2011
Export Outlook For Mac 2011 To Windows Outlook Pst
b) Under file menu select File > Export option
c) You are presented with choices for exporting .olm file from Outlook 2011, Choose Outlook for Mac Data file. Select if you need mails, contacts, calendar entries.
d) Next you are asked for more settings, if you want to delete the items after export from Outlook Mac 2011. Select No.
d) Select a location to save the exported .olm file.
e) Export process is completed.
Conversion from Outlook Mac OLM archive to PST File format
a) Launch OLM to PST Converter Pro for Mac OS. Click Add OLM files Button or Drag and Drop saved OLM files on the App.
b) OLM to PST Converter Pro for Mac OS reads the OLM file(s), and displays the Folder Content in OLM file as in the screen below. Various parts of the screen have been highlighted by numbered boxes and description of each box is given below. Select / Deselect the folders you wish to have converted and available in output converted PST file. There are few options with checkboxes
1) Ignore Empty Folders : the option when checked lets you quickly hide any folders with no messages from the list of folders and excludes them from conversion.

2) Convert Following items Section : Checkbox Mails , Contacts, Calendar is if you want to convert these items over to pst file format. Merge Contacts in Default address Book, will merge all contacts and calendar events if you have multiple calendar and contact lists defined in Outlook Mac.
3) By Default, OLM to PST Converter Pro converts each added OLM file to seperate PST file. Merge all OLM files into single PST, allows you to merge content, if you have added multiple OLM files for conversion into one single PST file.
4) Split PST is a feature, which lets you split PST's into specific size limits, if required in some special scenerio.
c) Outlook Mac OLM files to PST Conversion Process is started once, you click on start button. You can see the progress and have an option to Abort. If for some reason, you would like to abort the process of Outlook Mac OLM files to PST Conversion and start at a later time. You can click on Abort button.
d) Outlook Mac to PST Conversion is complete. And you are displayed a conversion Report.
Conversion Report is saved in the output folder with name “Conversion Report Brief – dd/mm/yyyy (Date of Conversion)”. A detailed conversion report is also saved in output folder with name “Conversion Report Full – dd/mm/yy (Date of Conversion) ” which contains a list of all converted items.
1) Outlook Mac to PST Conversion Report Brief: This report contains list of all the converted folders along with the number of items converted from each folder.
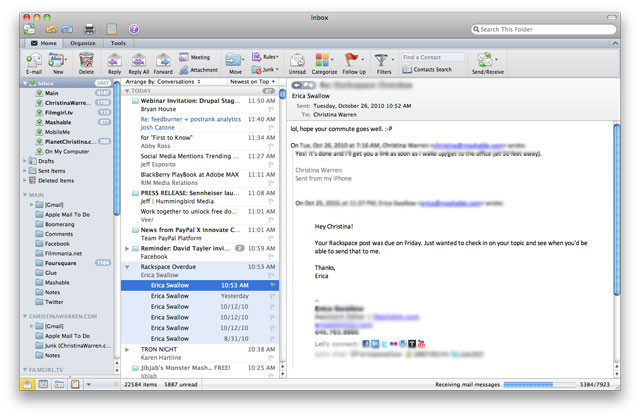
2) Outlook Mac to PST Conversion Report Full: This report contains a full list of all the converted emails, contacts and calendar items.
Purchasing License & Unlocking the demo version
Click to Buy OLM to PST Converter Pro License key and follow the on-screen instructions to place your order. Once you successfully complete the order process, you will receive your personalized license key shortly at your registered e-mail id.
To unlock the full features of OLM to PST Converter Pro, click on the “Unlock” (unlock full version) button available at the bottom right-hand corner of the application.
A registration window opens up. Enter your customer Id and License key provided to you in the mail and press “Unlock” button to enjoy full features of your OLM to PST Converter Pro.
Outlook for Mac does not export PST file. Instead, it exports mailbox items in OLM file format, which is not supported by Outlook for Windows or Office 365. Hence, to export data from Mac Outlook 2011 to PST, you need an OLM to PST converter software or follow the workaround discussed in this post.
One of the most favourable aspects of Microsoft Outlook is its compatibility with different operating systems, such as macOS and Windows. Outlook for Mac works just as fine as the Outlook for Windows.
But the problem arises when it comes to export mailbox items such as emails, contacts, notes, calendar, etc. from Outlook for Mac to Outlook PST. Outlook for Mac uses OLM file format to save and export mailbox data. It does not support Outlook PST format. Thus, to export Mac Outlook mail items to PST, a conversion between OLM and PST formats is needed.
However, in this guide, we have discussed some manual methods and workarounds that you can use to export Outlook Mac 2011 to Outlook PST format
Methods to Export Mac Outlook 2011 to PST
Method 1: Sync Outlook Mac Data from Exchange Server
This method requires Outlook to be installed on Mac and Windows system. Also, it works if your Mac Outlook data is in sync with the mailbox on Exchange server. The steps are as follows,
- Sign in to Outlook for Windows using the same user account credentials
- Once signed in, Outlook Windows will sync and store mailbox data from Exchange server to local storage
- After mailbox is synced, go to File> Open & Export> Import/Export
- Choose Export to a file and click ‘Next’
5.Next, select Outlook data file (.pst) and then choose the mailbox items that you want to export to Outlook PST
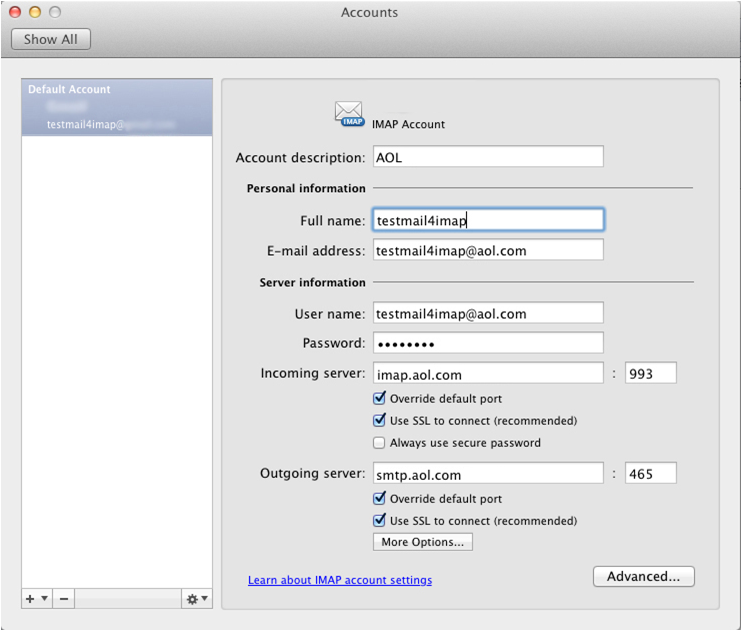
6. Click ‘Include Subfolders’ and click ‘Next’
7. Choose a save location for PST file and click ‘Finish’. You may enter a password or click ‘OK’ to export PST file
NOTE: If you don’t have access to Outlook on Windows or mailbox is removed from the Exchange Server, this won’t work.
Method 2: Use Gmail Account
You can use this method when Exchange is not connected to your Outlook Mac 2011 or if the account is deleted from the Exchange server.
Step 1: Enable IMAP Access in Gmail
- Open web browser, go to Gmail.com and sign in to your Gmail account
- Open ‘Settings’ and click on ‘Forwarding and POP/IMAP’
- Then ‘Enable IMAP’ access and ‘Save Changes’
Step 2: Add Gmail Account to Mac Outlook
- Open Outlook on your Mac and go to Outlook> Preferences
- Open ‘Accounts’ and then click ‘+’ icon
- Choose ‘New Account…’, enter your Gmail ID, and click ‘Continue’. This will open a web page on your web browser, sign in using the same Gmail ID and click ‘Allow’
Importing Pst Files Into Outlook For Mac 2011
- Then click ‘Open Microsoft Outlook’
- After a successful sign-in, right-click on the Gmail ID and choose ‘New folder’. Name it ‘Outlook Mac’
- Now right-click on the email folder in your Outlook Exchange account, such as Inbox and choose ‘Copy Folder…’
- Enter ‘Outlook Mac’ in search and select the folder. Click ‘Copy’
- After copy task is finished, wait for Gmail server to sync all the copied email items. Once the sync is finished, go to your Windows Outlook and sign in using the same Gmail ID
Step 3: Export Outlook Mac Data to PST File
Outlook For Mac 2011 Export To Pst
Now you can use the Outlook Import/Export wizard to export Gmail folder Outlook Mac data to PST file.
IMPORTANT NOTES:
Download Outlook For Mac 2011
- This export process may take several hours or days, based on your internet connection.
- You cannot copy mail items more than 15 GB (free Gmail space limit). If items are more than 15 GB, you will have to execute this entire process in stages.
- The folder tree structure will be lost.
- There are chances of missing emails and attachments.
- Gmail limits attachments. Thus, you will have to download attachments manually from all emails, which is a challenging task.
- Copied data may be inconsistence and not in the original format.
An Easier Way to Export Mac Outlook 2011 to PST
If you wish to avoid all the hassles, excruciating efforts and errors, download, install and use an OLM to PST converter software such as Stellar Converter for OLM.

The software doesn’t require Exchange or internet connection. All you need to do is export an OLM file from your Mac Outlook 2011 and use this software in a Windows PC to export the OLM file to Outlook PST format.
The software maintains folder structure and data consistency. Also, it exports all mailbox items including attachments to PST file. Further, you can also export the mail items directly from OLM file to Office 365 and other formats such as PDF, HTML, & RTF (requires Technician version).
For more help, leave a comment or get in touch with us via the Self Help & Support page.
