Epson Connect Printer Setup for Mac
Follow the steps below to enable Epson Connect for your Epson printer on a Mac.
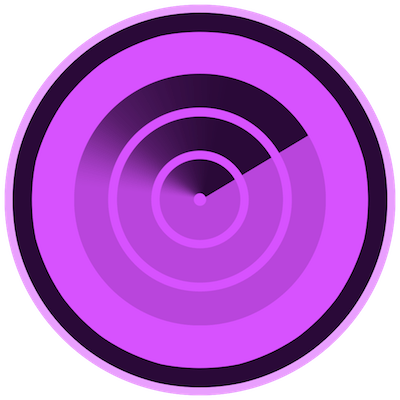
You are providing your consent to Epson America, Inc., doing business as Epson, so that we may send you promotional emails. You may withdraw your consent or view our privacy policy at any time. To contact Epson America, you may write to 3131 Katella Ave, Los Alamitos, CA 90720. Before setting up your scanner, make sure macOS has the latest scanner software available to it. WiFi Scanner Use WiFi Scanner for all of your network troubleshooting needs. This desktop app includes 2.4 GHz and 5 GHz channel graphs, data rates, security information,. WiFi Scanner – WiFi analyzer app for Mac that also detects access points and clients in ad-hoc mode in case the SSID is broadcasted. IStumbler for Mac – WiFi analyzer app for Mac will display networks according to their types, i.e. Bluetooth, Bonjour or AirPort. This item: ScanSnap iX100 Wireless Mobile Scanner for Mac and PC, Black $209.99 Aproca Hard Travel Storage Case for Fujitsu ScanSnap iX100 Wireless Mobile Scanner. $14.99 More items to explore Page 1 of 1 Start over Page 1 of 1.
Important: Your product needs to be set up with a network connection before it can be set up with Epson Connect. If you need to set up the connection, see the Start Here sheet for your product for instructions. To see the sheet, go to the Epson support main page, select your product, Manuals and Warranty, then Start Here.
Wifi Scan Mac Terminal
- Download and run the Epson Connect Printer Setup Utility.
- Click Continue.
- Agree to the Software License Agreement by clicking Continue, and then Agree.
- Click Install, and then click Close.
- Select your product, and then click Next.
Note: If the window doesn't automatically appear, open a Finder window and select Application > Epson Software, and then double-click Epson Connect Printer Setup. - Select Printer Registration, and then click Next.
- When you see the Register a printer to Epson Connect message, click OK.
- Scroll down, click the I accept the Terms and Conditions check box, and then click Next.
- Do one of the following:
- If you're creating a new account, fill out the Create An Epson Connect Account form, then click Finish.
- If you're registering a new product with an existing account, click I already have an account, fill out the Add a new printer form, and then click Add.
- Click Close.
- See our Activate Scan To Cloud and Remote Print instructions to activate the Scan to Cloud and Remote Print services.
